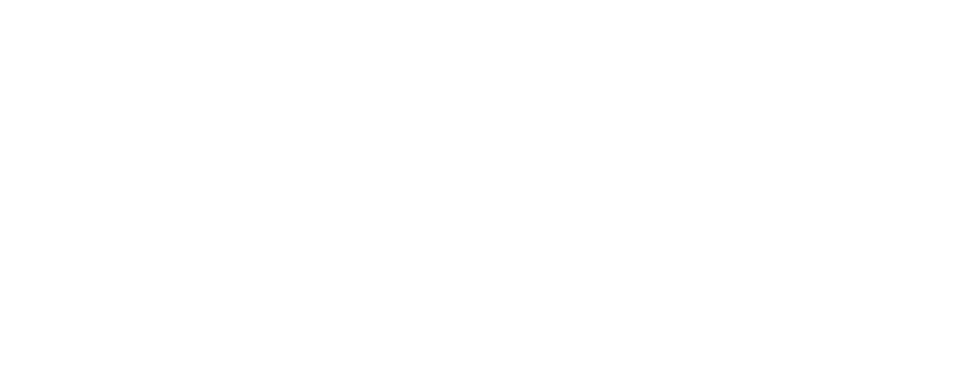كيفية إظهار تنبيه إعلام Zapier باستخدام NotificationX؟ #
NotificationX يمنحك فرصة الاندماج مع حساب Zapier الخاص بك. نتيجة لذلك ، يمكنك عرض أي نوع من تنبيهات إخطارات Zapier مثل اشتراك البريد الإلكتروني والمراجعة وإشعارات المبيعات وغيرها.
قبل توصيل NotificationX بحساب Zapier الخاص بك ، تحتاج إلى إنشاء تنبيه إعلام Zapier على موقع الويب الخاص بك. اتبع هذه الخطوات لإظهار نافذة إعلام Zapier المنبثقة مع NotificationX:
كيفية إنشاء وتكوين تنبيه إعلام Zapier #
الخطوة 1 - إضافة إشعار جديد #
للبدء ، انتقل إلى لوحة تحكم WordPress الخاصة بك وانتقل إلى wp-admin -> كل NotificationX -> NotificationX. ثم في الجزء العلوي الأيمن ، انقر فوق "إضافة جديد".
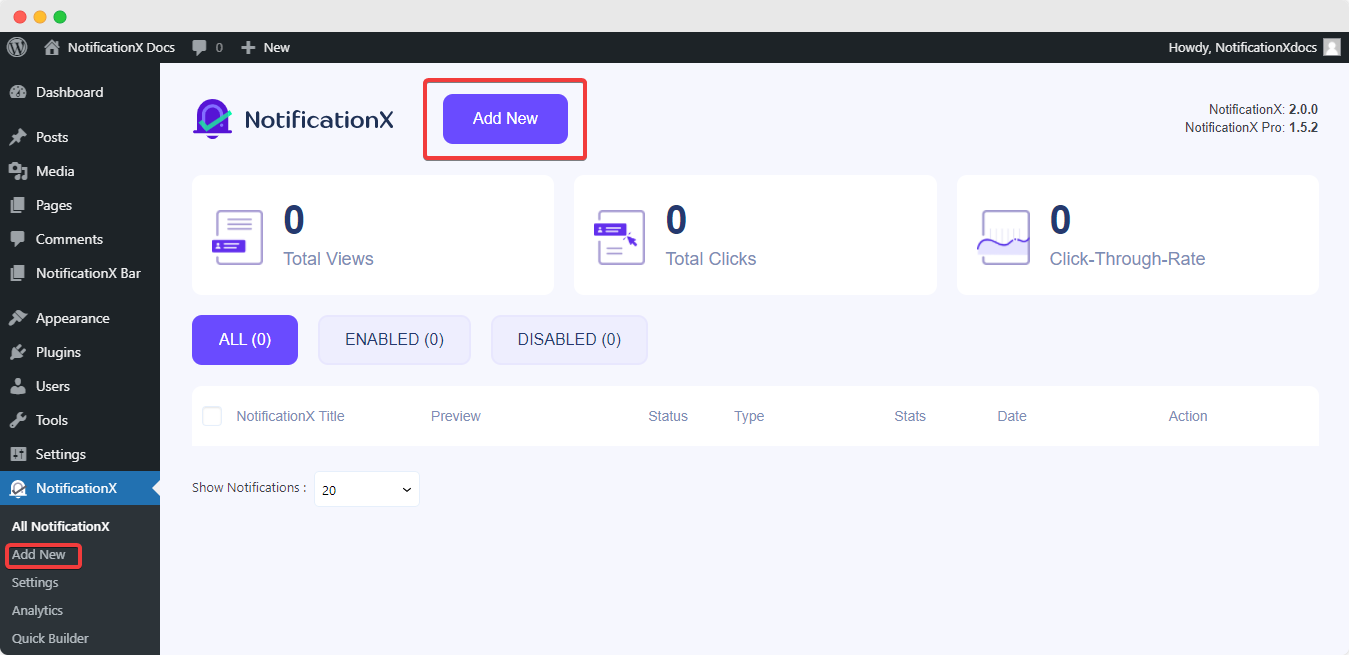
الخطوة 2 - اختر المصدر #
سوف تجد "زابير" المصدر داخل أنواع الإشعارات هذه: إشعار المبيعات, المراجعات و اشتراك البريد الإلكتروني. على سبيل المثال ، إذا كنت ترغب في عرض التغريدات من حساب Twitter الخاص بك ، فيمكنك اختيار "التعليقات" اختيار. بعد اختيار نوع الإشعار المفضل لديك ، تأكد من الاختيار "زابير" كمصدر الخاص بك وانقر فوق 'التالي'.
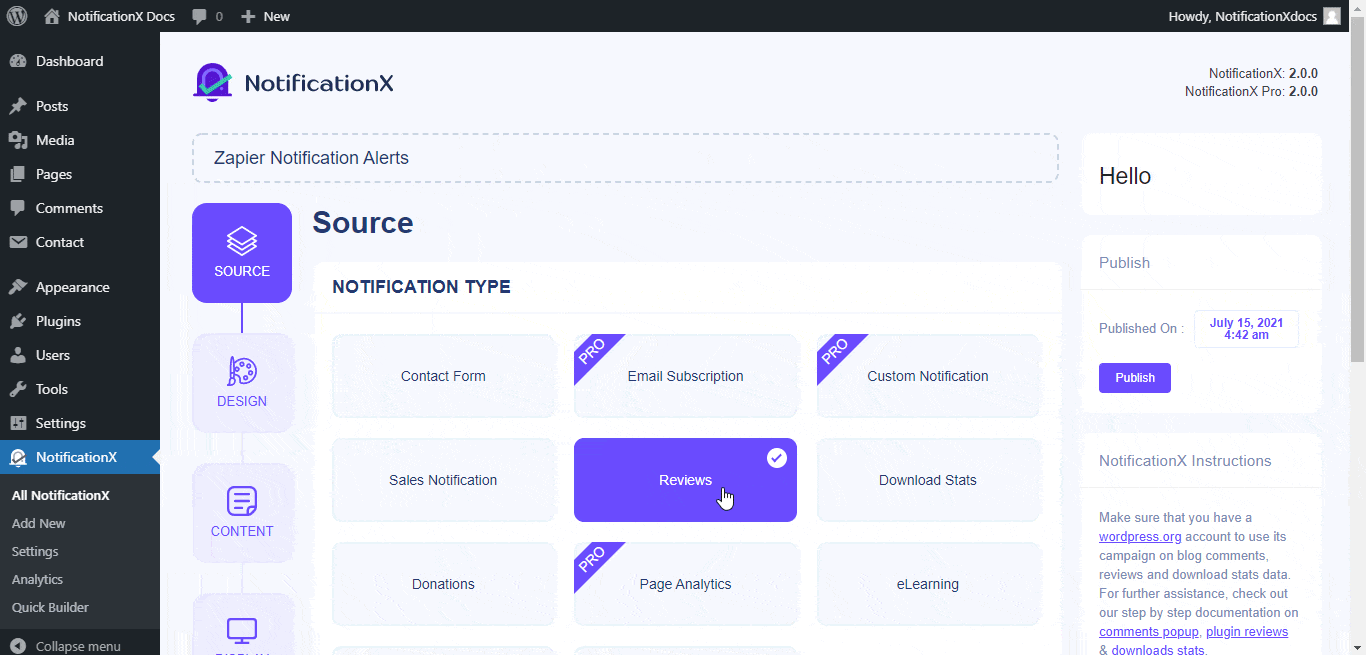
الخطوة 3 - اختر سمة التصميم #
من 'تصميم' علامة التبويب ، يمكنك اختيار تخطيط ولديك أيضًا المرونة في استخدام ملف "تصميم متقدم" خيار لتخصيصه حسب تفضيلاتك. من "ثيمات" ، فإن التخطيط المختار هو كيفية عرض تنبيه الإشعارات على موقع الويب الخاص بك. إلى جانب ذلك ، يمكنك تعديل المظهر الذي اخترته عن طريق تخصيصه من خلال "التصميم المتقدم اختيار. من هذا القسم ، ستتمكن بسهولة من إضافة نمط إلى التصميم الخاص بك ومظهر الصورة والطباعة.
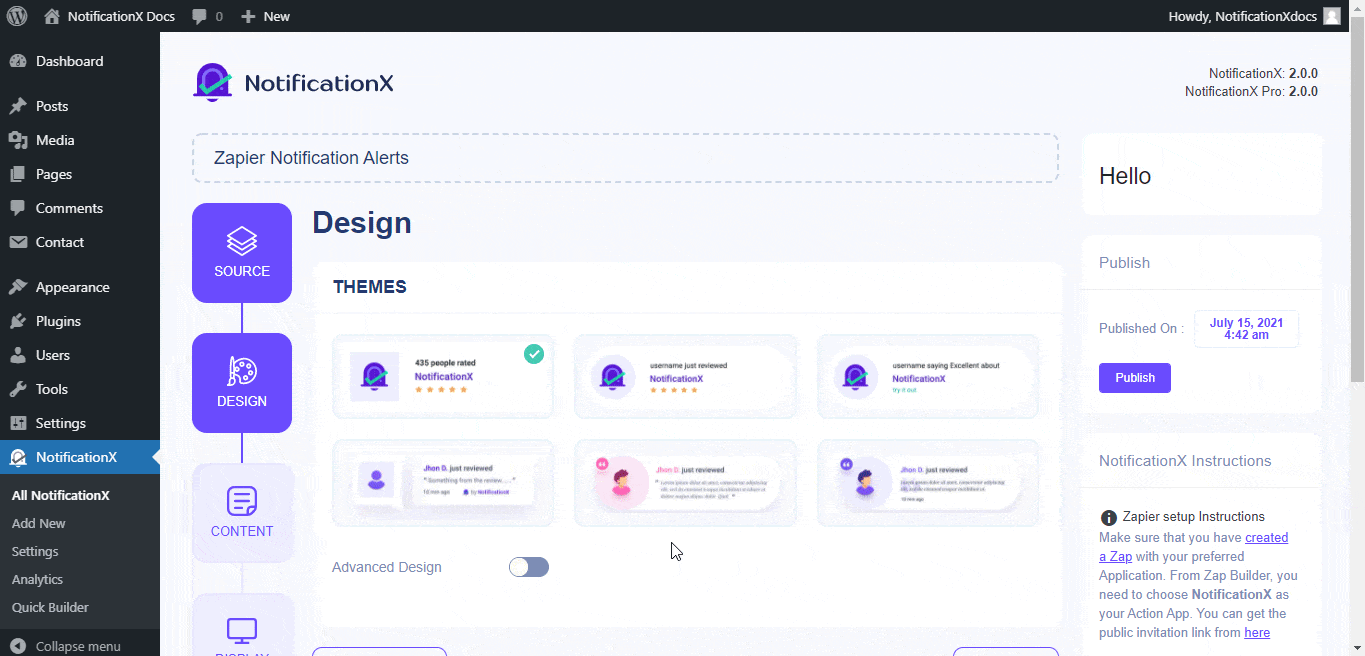
الخطوة 4 - تكوين محتوى القالب #
ستتم إعادة توجيهك بعد ذلك إلى ملف 'المحتوى' علامة التبويب حيث يمكنك تعديل "نموذج الإخطار" وإضافة نص المحتوى المفضل لديك. الى جانب ذلك ، عروض NotificationX "نموذج الإخطار" للمحتوى الخاص بك. يمكنك المضي قدمًا بسهولة واختيار المتغيرات المفضلة لديك. من ناحية أخرى، "نموذج متقدم" يمنحك التحكم الكامل في تخصيص المحتوى بالكامل. علاوة على ذلك ، يمكنك حتى تتبع أنواع مختلفة من الحملات من خلال NotificationX "التحكم UTM".
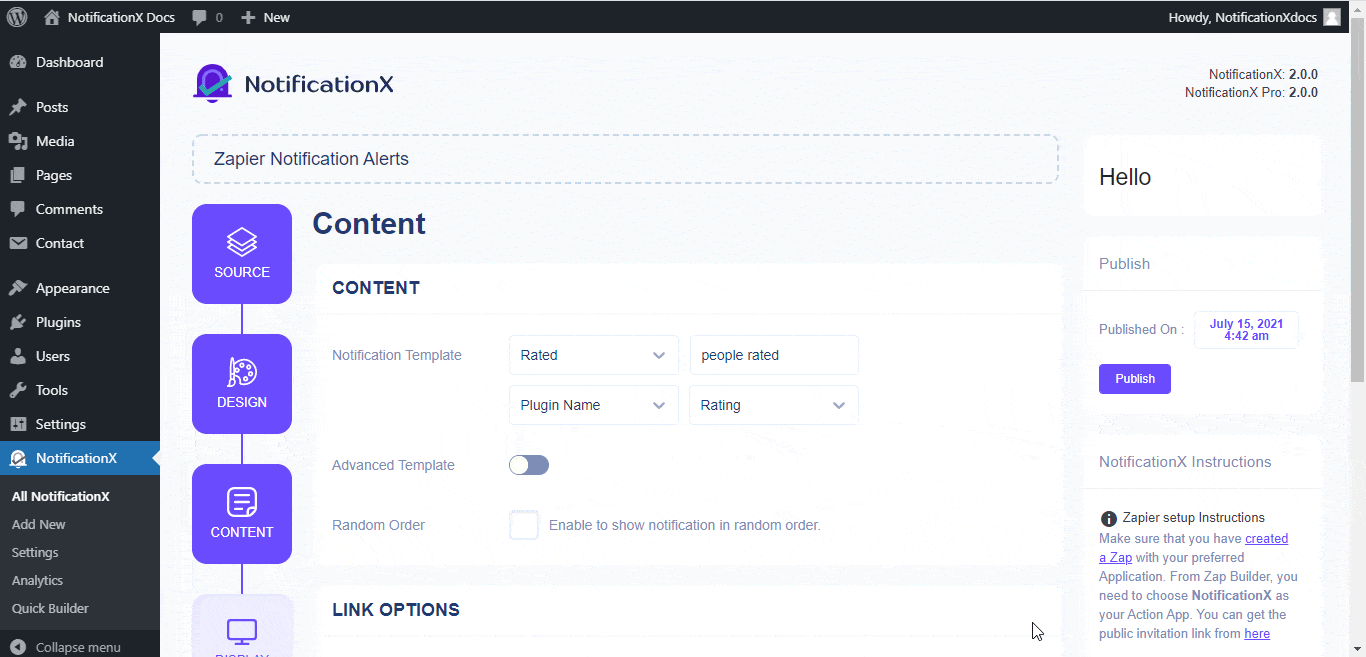
الخطوة 5 - ضبط خيارات العرض #
من 'صورة' في القسم ، يمكنك استخدام مربع الاختيار لعرض الصورة الافتراضية أو الصورة الرمزية في نافذة الإخطار المنبثقة. بينما، "الرؤية" يسمح لك القسم بتعيين الصفحات التي تريد عرض تنبيه إخطار Zapier فيها.
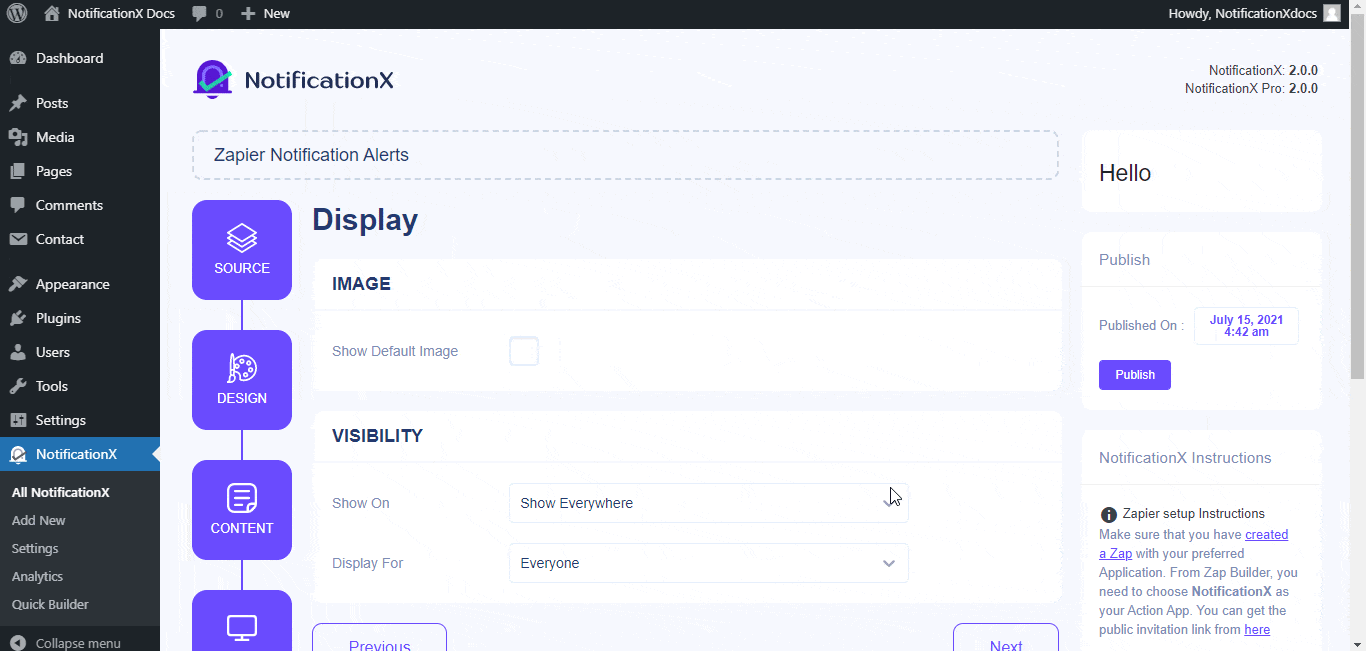
الخطوة 6 - إعداد المظهر #
من 'مظهر خارجي' ، يمكنك ضبط الموضع والعرض لتنبيه الإخطارات. من 'توقيت' يمكنك التحكم في ملفات 'عرض' المدة الزمنية وتعيين الوقت الأولي الخاص بك بعد ذلك "تنبيه إخطار Zapier" سوف تظهر. 'سلوك' يسمح لك القسم باختيار عدد من التحويلات وتحديد مقدار معين من الأيام التي سيتم أخذها في الاعتبار للإشعارات المنبثقة. إلى جانب ال 'إعدادات الصوت' يتيح لك القسم اختيار تنبيه صوتي لإشعاراتك المنبثقة.
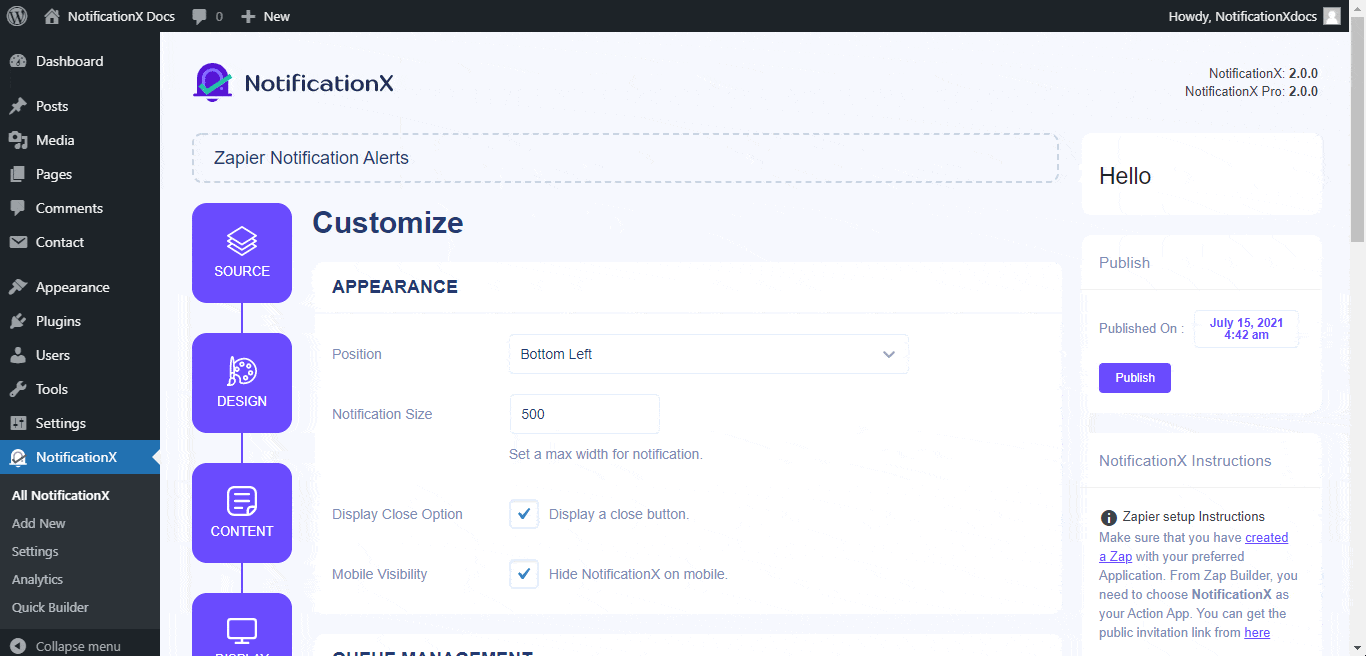
الخطوة 7: انشر إخطارك #
بعد الانتهاء من الخطوة 6 ، انقر فوق 'ينشر' زر. نتيجة لذلك ، فإن "تنبيه إرسال نموذج الاتصال" سيتم إنشاؤه بنجاح.
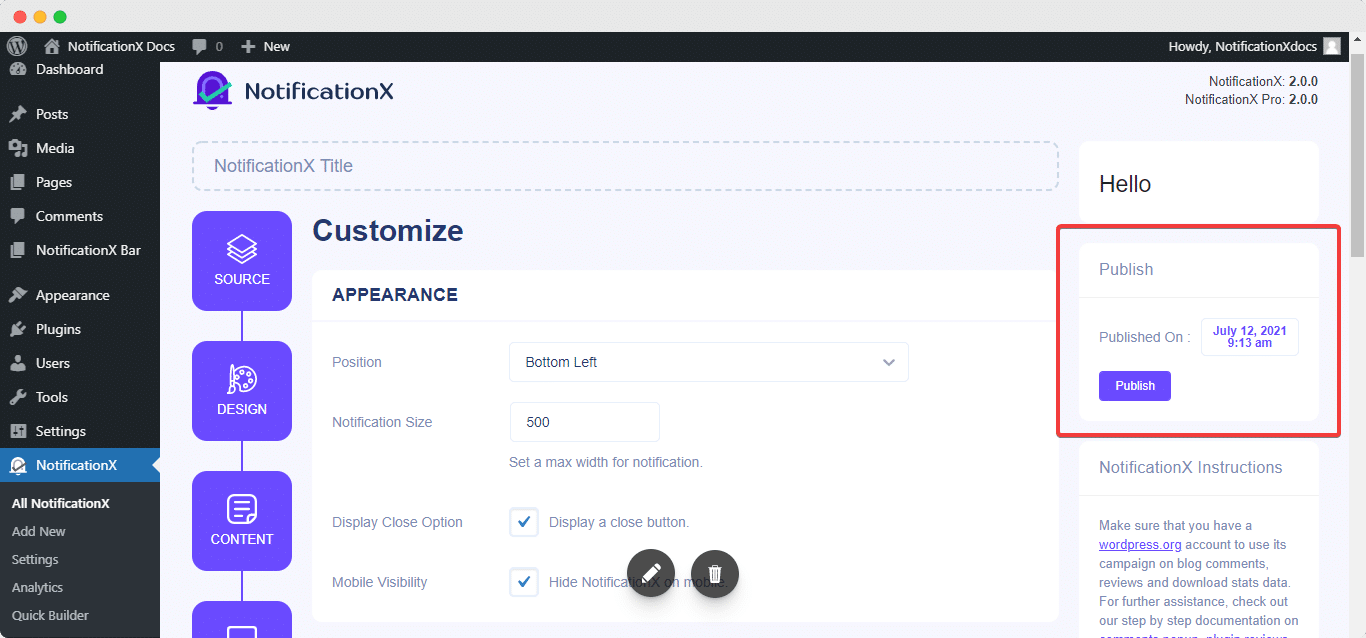
كيفية توصيل NotificationX مع Zapier #
بعد نشر تنبيه الإخطار الخاص بـ Zapier ، ستحتاج إلى توصيل NotificationX بـ Zapier. للقيام بذلك ، عليك أولاً وقبل كل شيء تسجيل الدخول إلى لوحة تحكم Zapier الخاصة بك. لاستخدام NotificationX في Zapier ، تأكد من قبول ملف رابط الدعوة العامة NotificationX. بعد ذلك ، ما عليك سوى المضي قدمًا والنقر فوق "قبول الدعوة وبناء زاب" زر.
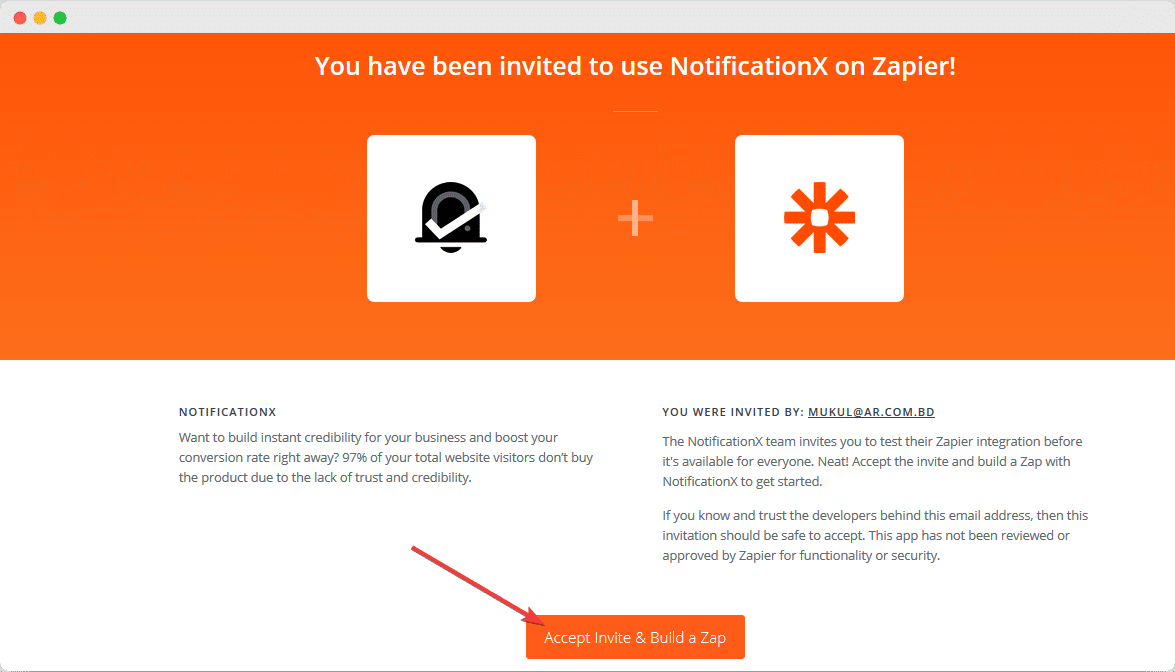
ملحوظة: تستند هذه الوثائق إلى أحدث واجهة Zapier Builder اعتبارًا من (9 سبتمبر 2019). لذلك ، تأكد من انتقالك إلى الواجهة الجديدة. بغض النظر ، ستكون الإعدادات متشابهة إلى حد ما.
الخطوة 1 - إنشاء Zap
#
لتوصيل NotificationX بـ Zapier ، تحتاج إلى إنشاء Zap مع التطبيق المفضل لديك. سوف تجد ملف "إنشاء انطلق" زر على لوحة القيادة الخاصة بك Zapier. ما عليك سوى المضي قدمًا والنقر عليها.
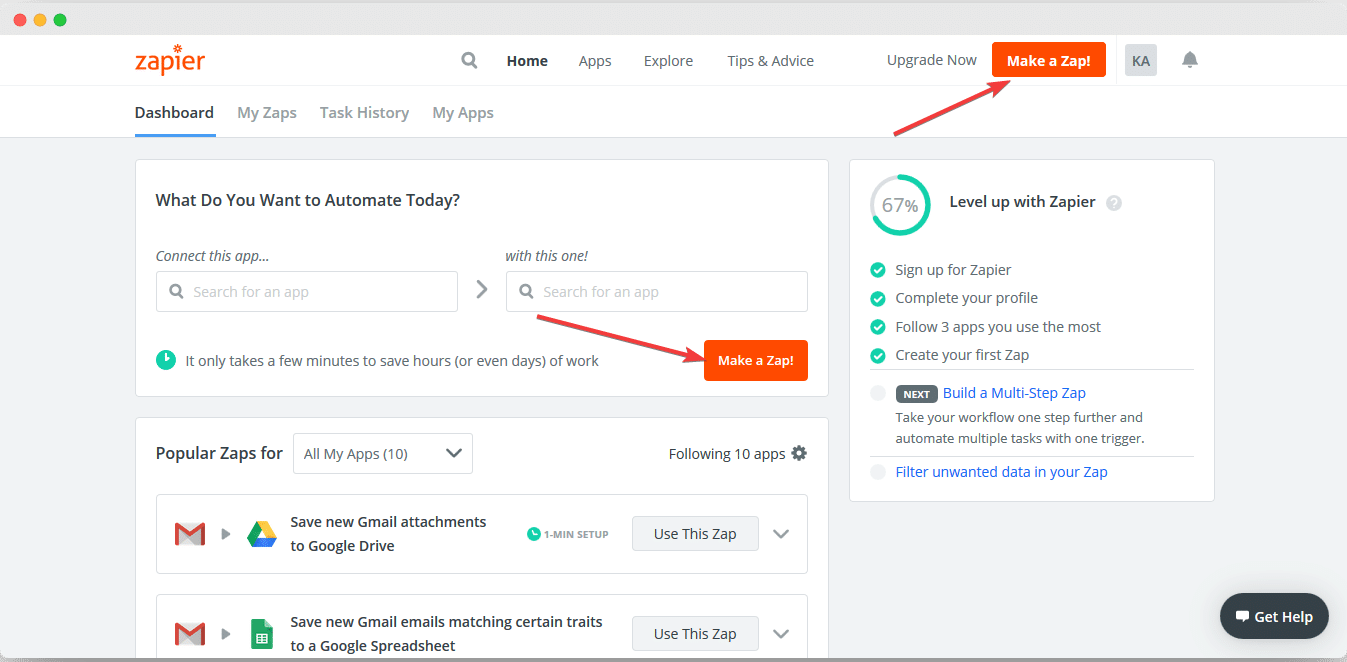
الخطوة 2 - اختر التطبيق والحدث
#
بمجرد دخولك إلى صفحة Zapier Editor ، يمكنك ذلك حدد الاسم بالنسبة إلى Zap الذي تقوم بإنشائه من أعلى الجانب الأيسر من المحرر. يمكنك تسميته ما تريد. بعد ذلك ، استخدم شريط البحث لإضافة التطبيق المفضل لديك. (مثال: لإظهار تنبيهات الإشعارات من ملفك الشخصي على Twitter ، تحتاج إلى اختيار Twitter باعتباره تطبيق لهذه الحالة).
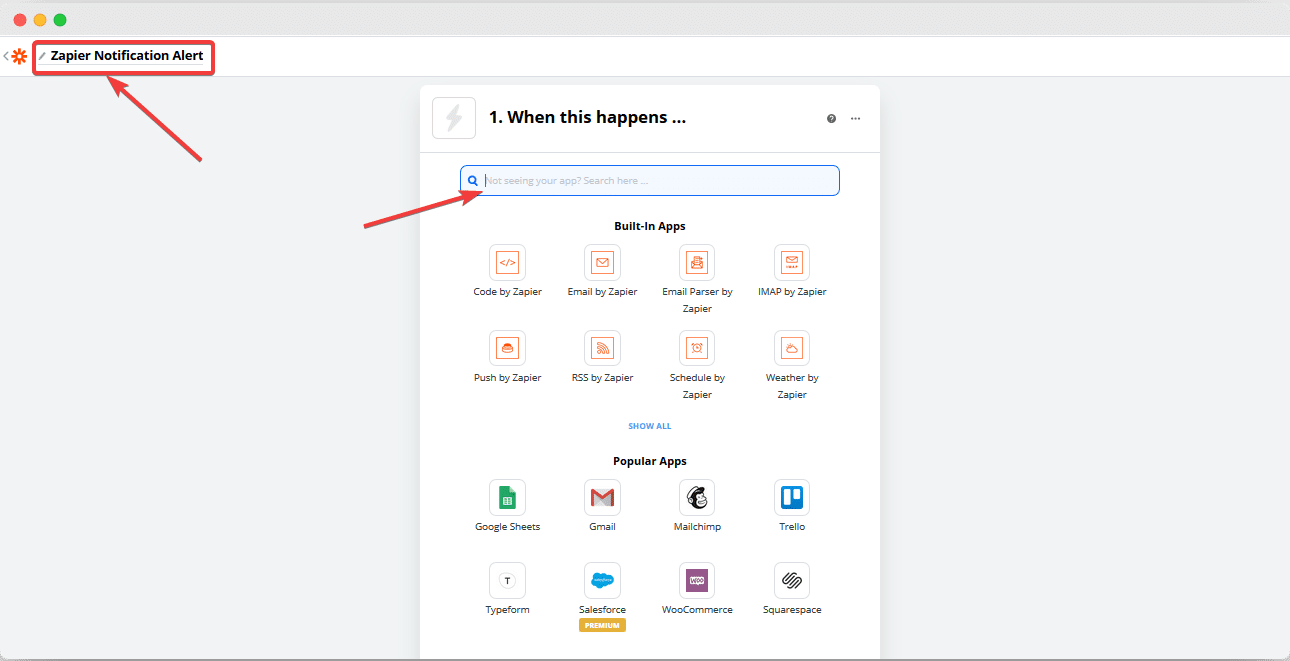
بعد اختيار التطبيق الخاص بك ، انطلق واختر ملف حدث مسبب لذلك. (مثال: إذا كنت تريد عرض التغريدات من حسابك على تويتر ، فاختر تغريدتي كحدث مشغّل). ثم اضغط على 'يكمل' زر.
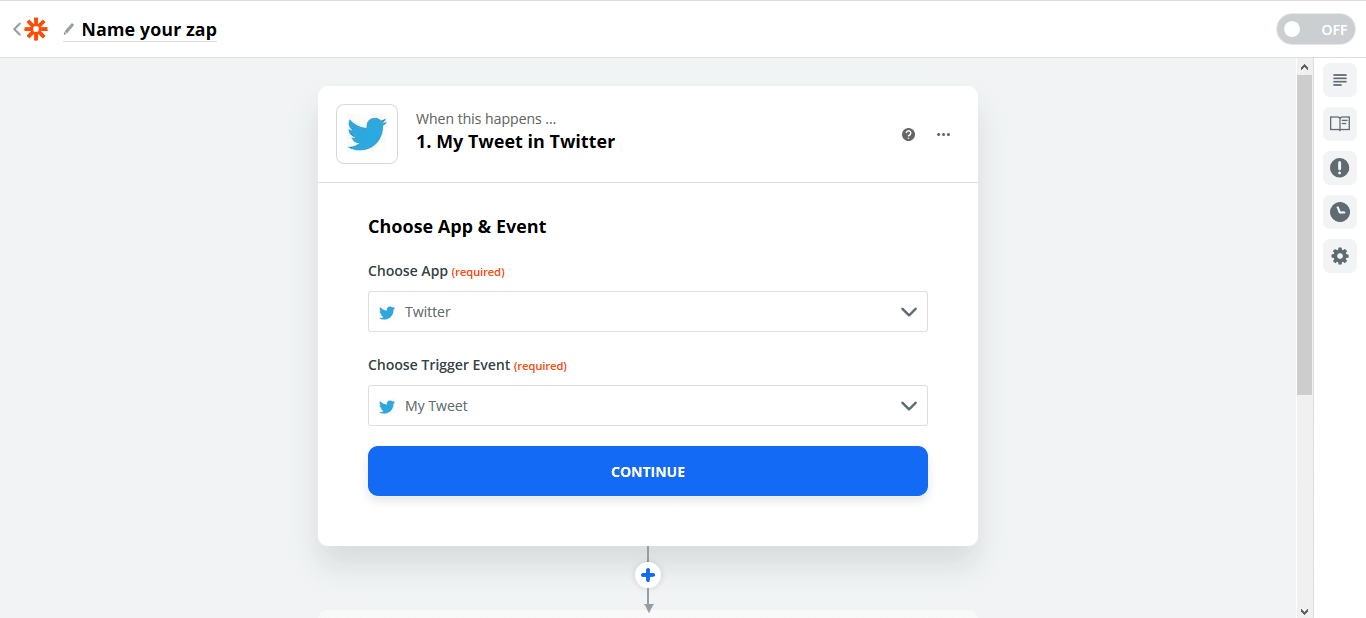
بعد ذلك ، سيُطلب منك ذلك ربط حساب التطبيق الخاص بك مع زابير. بمجرد إنشاء الاتصال ، ما عليك سوى المضي قدمًا والمتابعة.
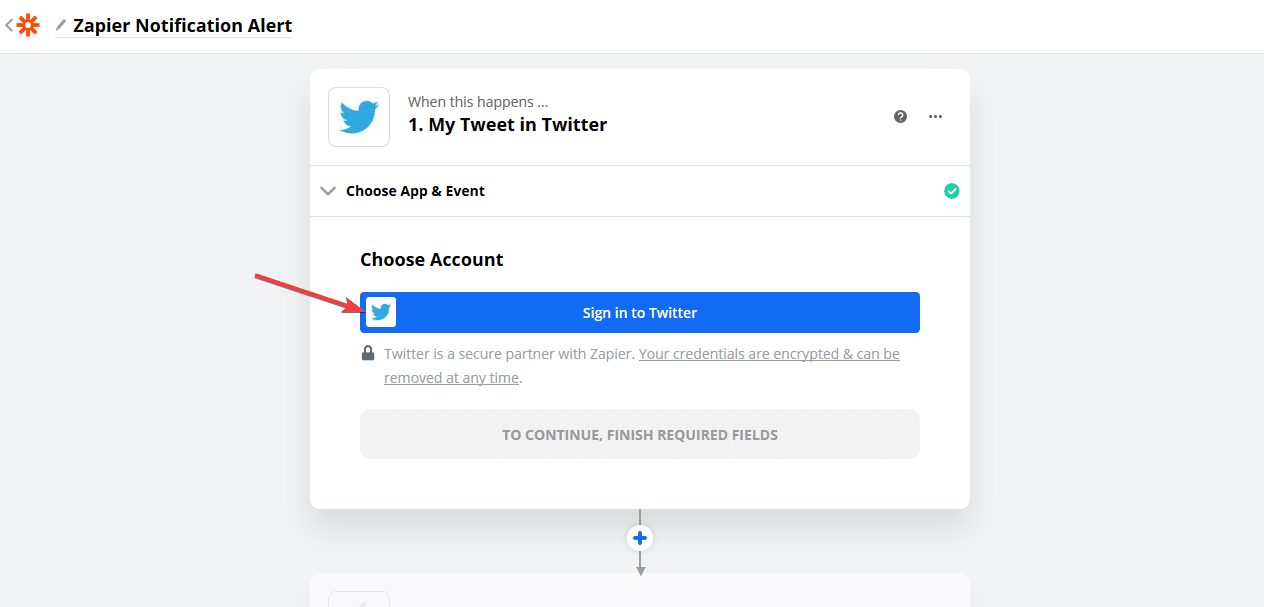
لضمان إنشاء اتصال بنجاح مع تطبيقك و Zapier ، سيُطلب منك اختبار "البحث عن البيانات' اختيار. ملحوظة: قد يختلف هذا الإعداد اعتمادًا على التطبيق الذي اخترته.
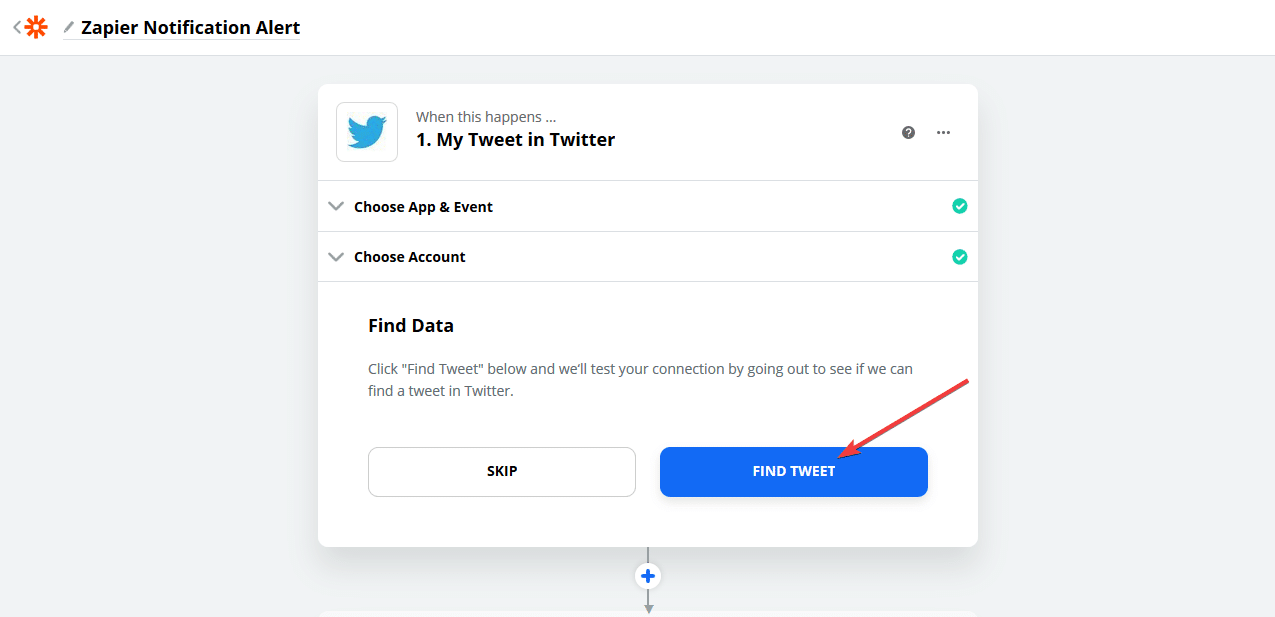
الخطوة 3 - اختر تطبيق Action & Action Event
#
بعد الانتهاء بنجاح من الخطوة السابقة ، ما عليك سوى المضي قدمًا والاختيار "NotificationX" كتطبيق Action الخاص بك. بعد ذلك ، اختر "إنشاء الإخطارات" مثلك "حدث العمل". ثم ، ما عليك سوى النقر فوق ملف 'يكمل' زر.
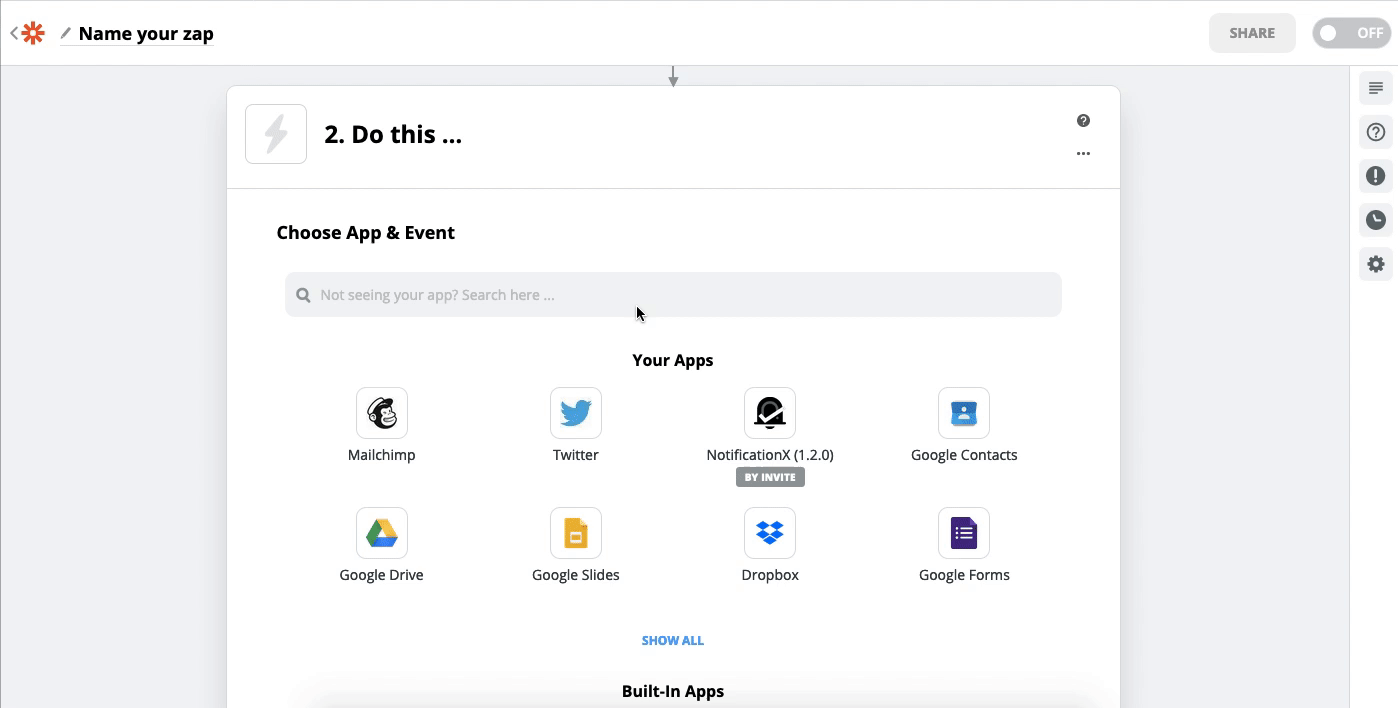
الخطوة 4 - قم بتسجيل الدخول إلى NotificationX
#
بعد الانتهاء من الخطوة السابقة ، سيُطلب منك ذلك "اختر الحساب". فقط انطلق واضغط "تسجيل الدخول إلى NotificationX".
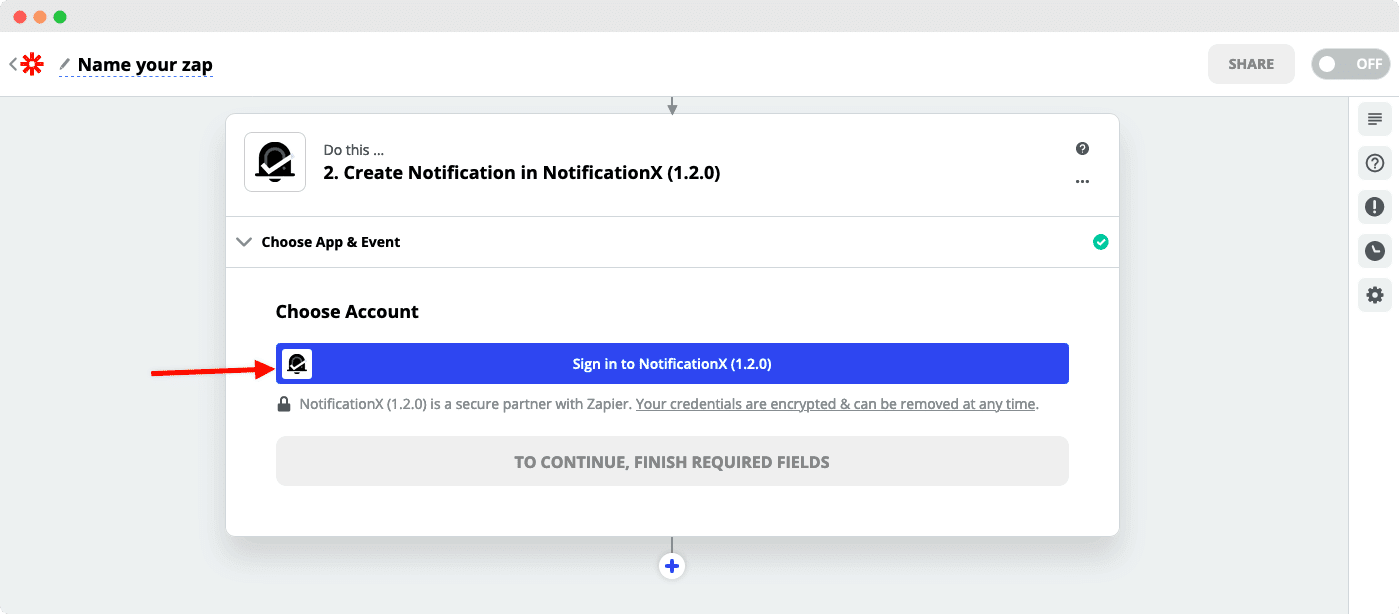
للسماح لـ Zapier بالوصول إلى حساب NotificationX الخاص بك ، تحتاج إلى استرداد ملف مفتاح API, URL & معرف NotificationX. ستجد كل هذه المعلومات من موقع WordPress الخاص بك. التفاصيل معطاة أدناه:
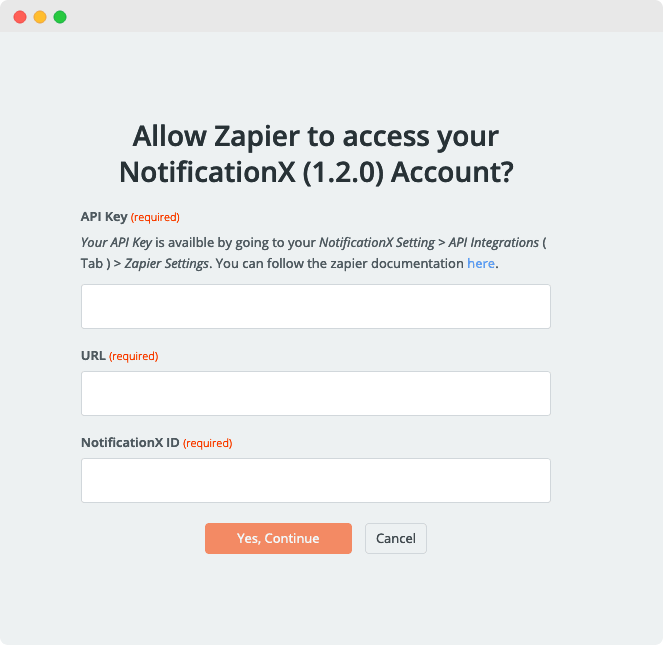
يمكنك استرداد مفتاح API الخاص بك من موقع الويب الخاص بك. ما عليك سوى الانتقال إلى ملف لوحة معلومات WordPress -> NotificationX-> الإعدادات -> تكامل واجهة برمجة التطبيقات -> إعدادات Zapier.
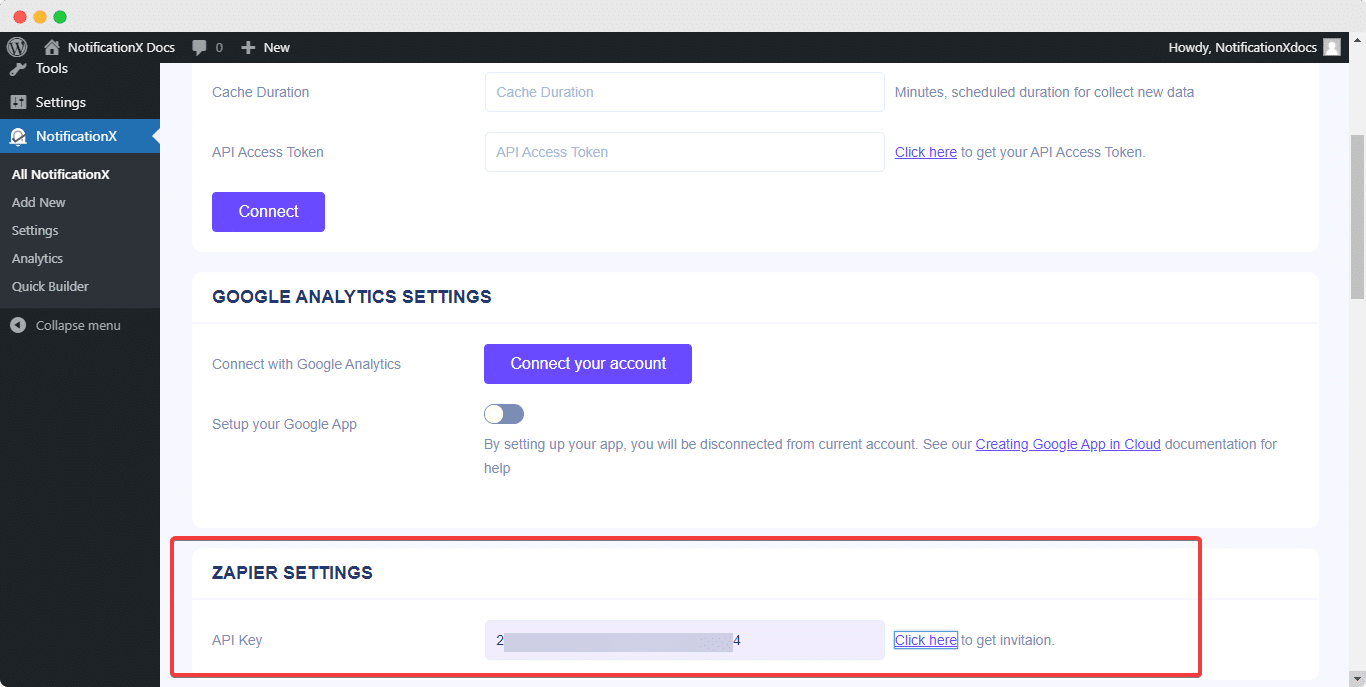
يمكنك العثور على ملف معرف الإشعار X من تنبيه إعلام Zapier الذي أنشأته مسبقًا. للعثور على ذلك ، انتقل إلى: wp-admin -> كل NotificationX -> NotificationX. افتح تنبيه Zapier Notification وفقط ببساطة تحقق من نهاية عنوان URL كما ترى في لقطة الشاشة. هذا هو الخاص بك معرف NotificationX.
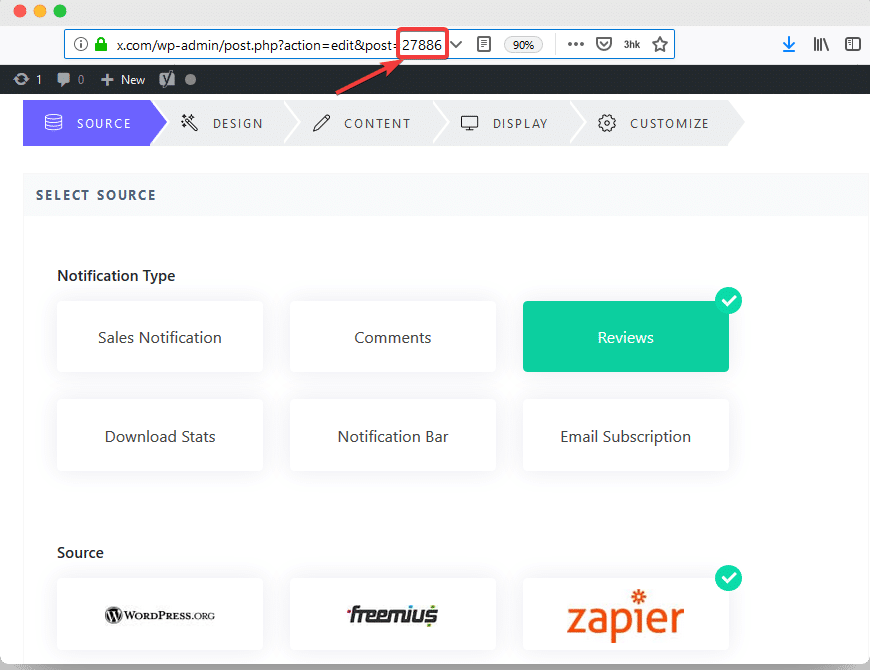
ال URL حقل الإدخال هو في الأساس عنوان URL لموقع الويب الخاص بك (على سبيل المثال: https://www.example.com). بعد جمع المعلومات المعنية ، ما عليك سوى تعبئتها عن طريق النسخ واللصق. بعد ذلك ، اضغط على "نعم ، استمر" زر.
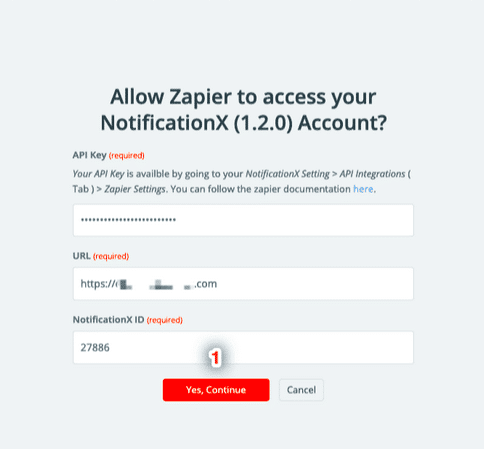
بعد توصيل Zapier بحساب NotificationX بنجاح ، اضغط على 'يكمل' زر.
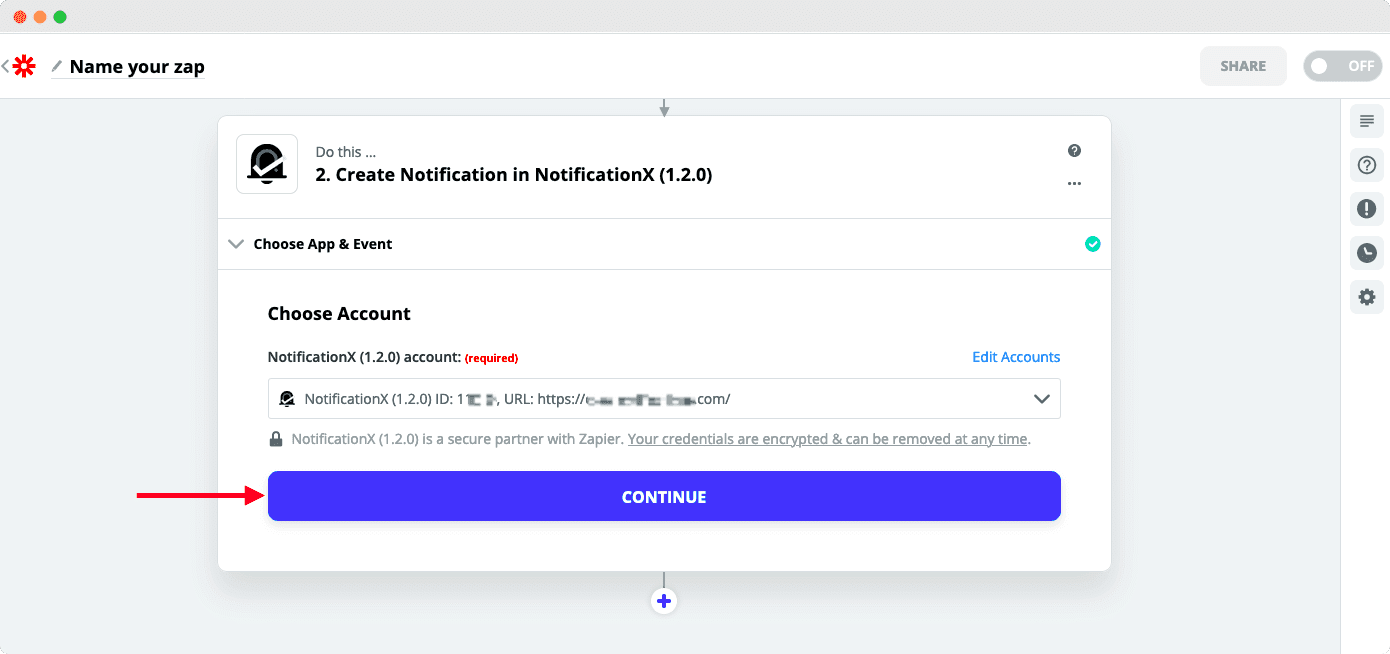
الخطوة 5 - تخصيص NotificationX
#
يمكنك بعد ذلك تخصيص نموذج NotificationX من إعدادات Zapier. ببساطة اختر ملف "نوع NotificationX" الذي قمت بإنشائه في موقع الويب الخاص بك. هناك طريقتان يمكنك تخصيص NotificationX من هنا. يمكنك إما التخصيص عن طريق اختيار أنواع NotificationX التي نقدمها أو يمكنك اختيار 'مخصص' خيار لتكوينه حسب متطلباتك.
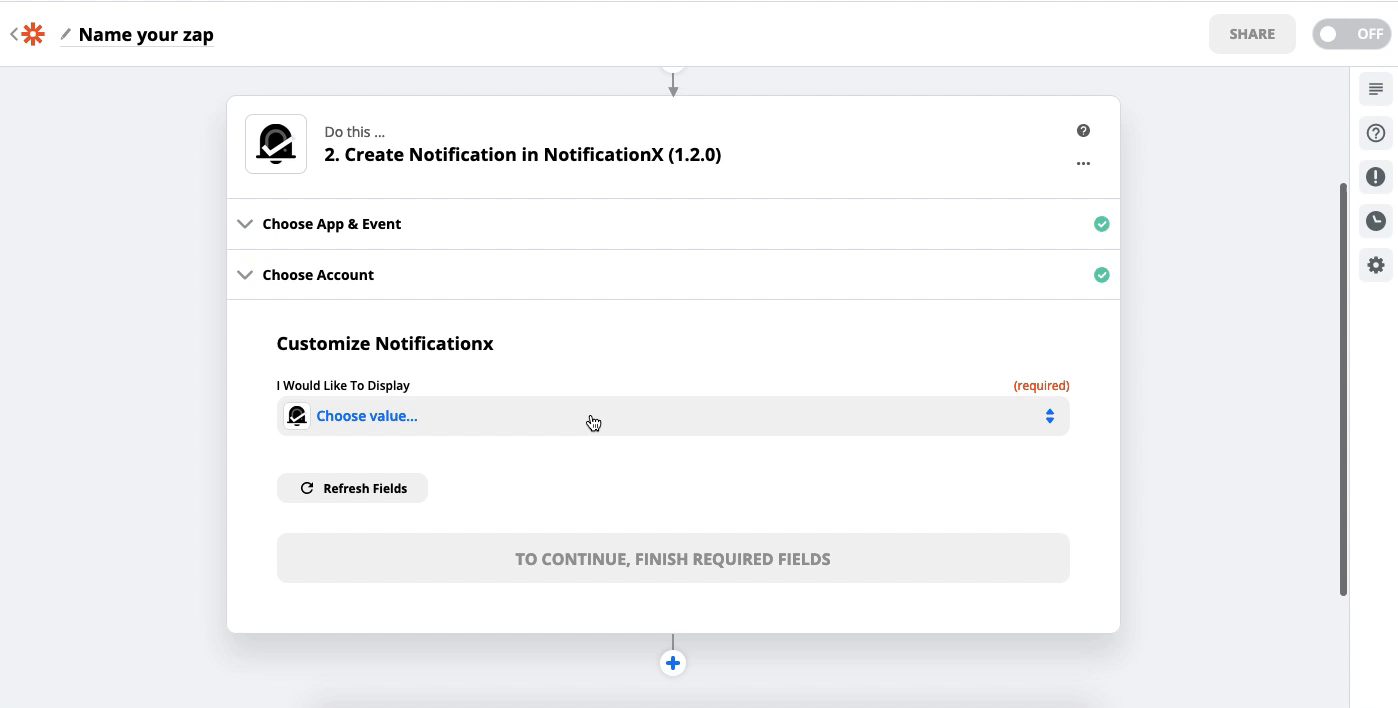
الطريقة الأولى: اختر النوع الافتراضي NotificationX #
إذا كنت قد خلقت "تنبيه بشأن التعليقات" على موقعك ، اختر "التعليقات" نوع الإخطار لهذه الحالة. بعد اختيار نوع NotificationX ، يمكنك المضي قدمًا وإضافة المتغيرات ذات الصلة لحقول الإدخال. (على سبيل المثال: لإظهار الخاص بك 'الصورة الرمزية'، يمكنك تحديد خيار ذي صلة مثل: "عنوان URL لصورة ملف تعريف المستخدم"). عند الانتهاء ، انقر فوق 'يكمل' زر.
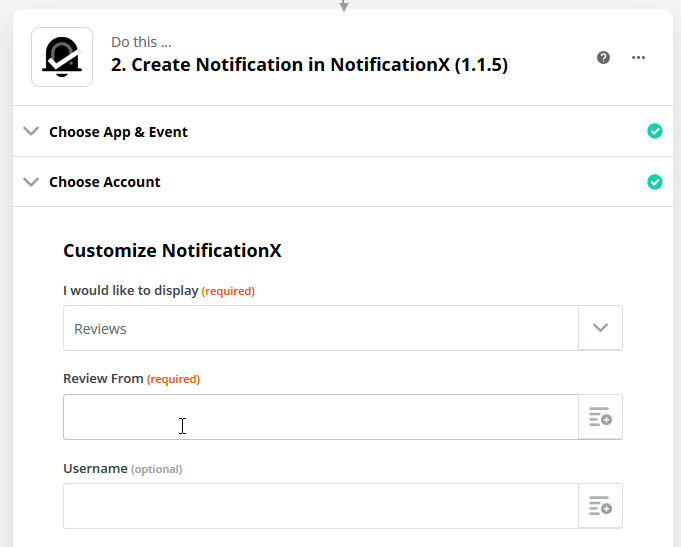
الطريقة 2: اختر نوع "الحقول المخصصة": #
بدلاً من ذلك ، يمكنك أيضًا اختيار ملف 'مخصص' خيار الحقول لتخصيص NotificationX الخاص بك وفقًا لمتطلباتك أيضًا. بعد تحديد الخيار "مخصص" ، سيُطلب منك إدخال ملف "مفتاح الحقل" وبياناتها من "تخطيط البيانات" الجزء.
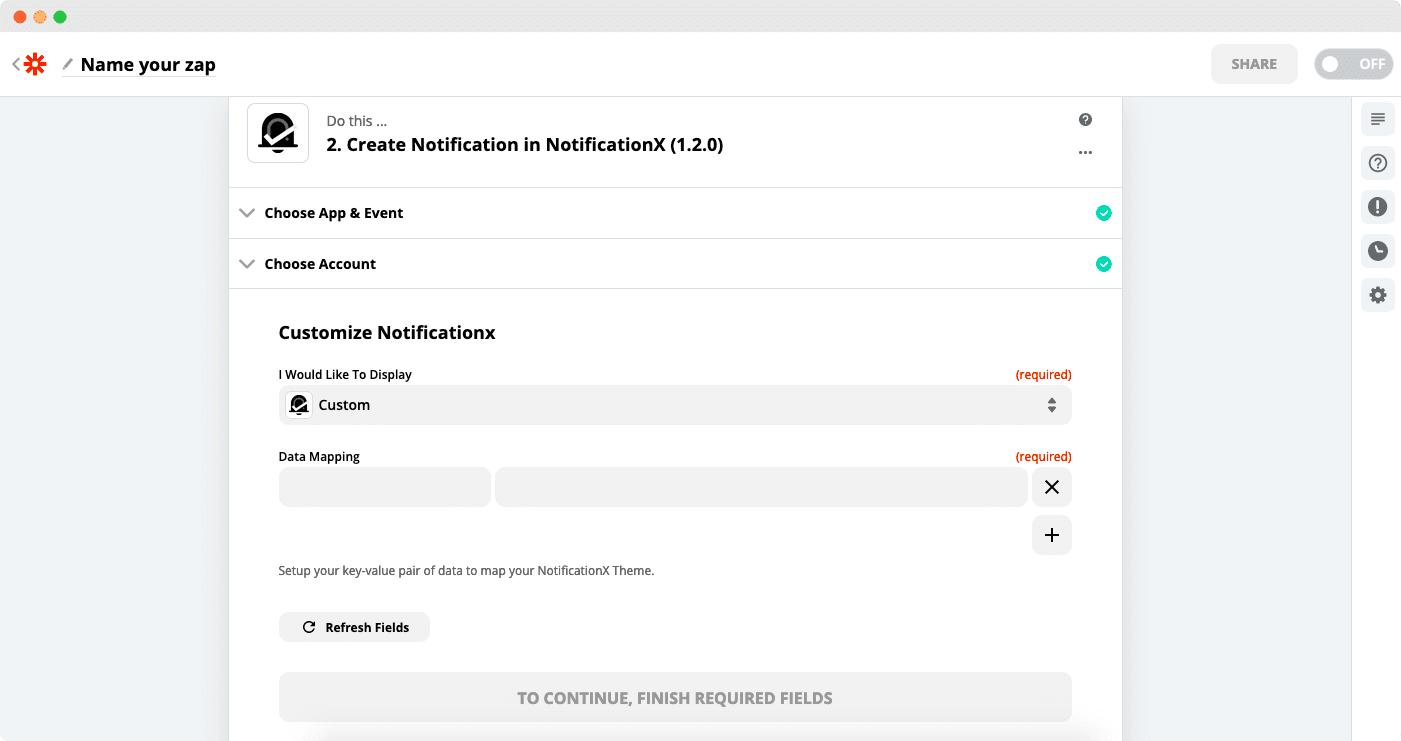
ستجد ملف "مفتاح الحقل" من 'المحتوى' علامة التبويب المنبثقة NotificationX التي تحاول الاتصال بها. يمكنك ببساطة نسخ مفتاح الحقل لاسم الحقل الذي تستخدمه في القالب الخاص بك ولصقه داخل قسم تعيين بيانات Zapier أعلاه. لغرض هذه الوثائق ، سنستخدم ما يلي "مفاتيح الحقول" لاسترداد التغريدات من مستخدم: 'اسم االمستخدم' و "استعراض_المكوِّن الإضافي".
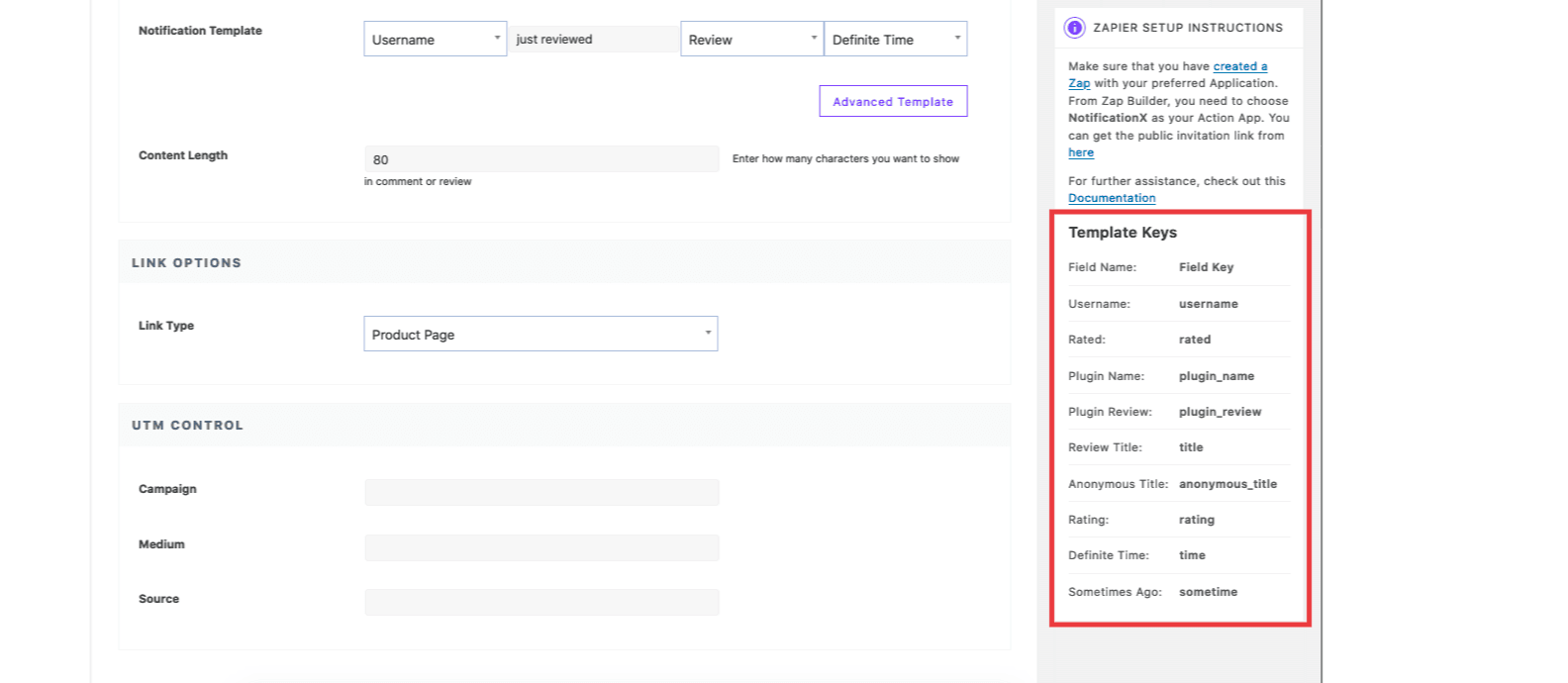
بعد جمع مفاتيح الحقول الخاصة بك ، ما عليك سوى المضي قدمًا وإدخال بيانات الإدخال المعنية لتتطابق مع الحقول الخاصة بك. تحقق من هذه الصورة المتحركة أدناه لترى كيف تعمل:
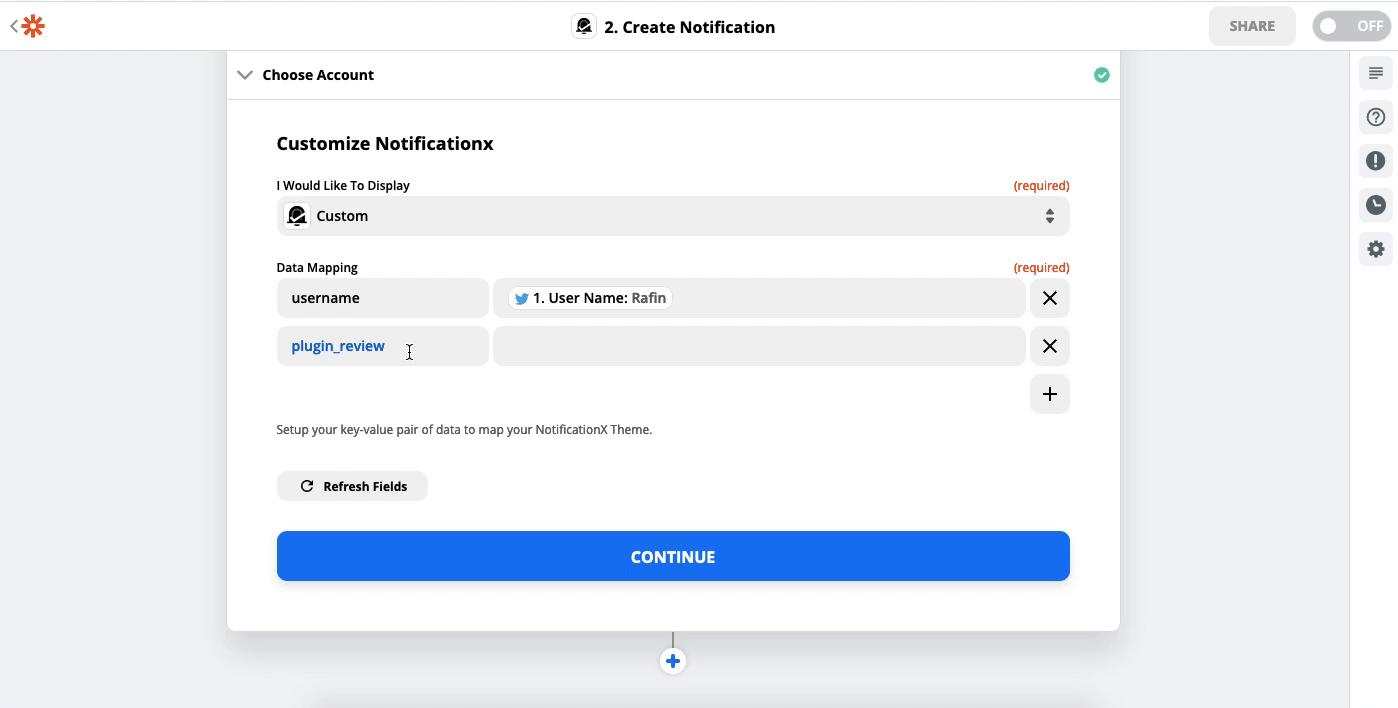
بعد ذلك ، لإرسال بياناتك إلى NotificationX ، انطلق واضغط على "إرسال اختبار" زر.
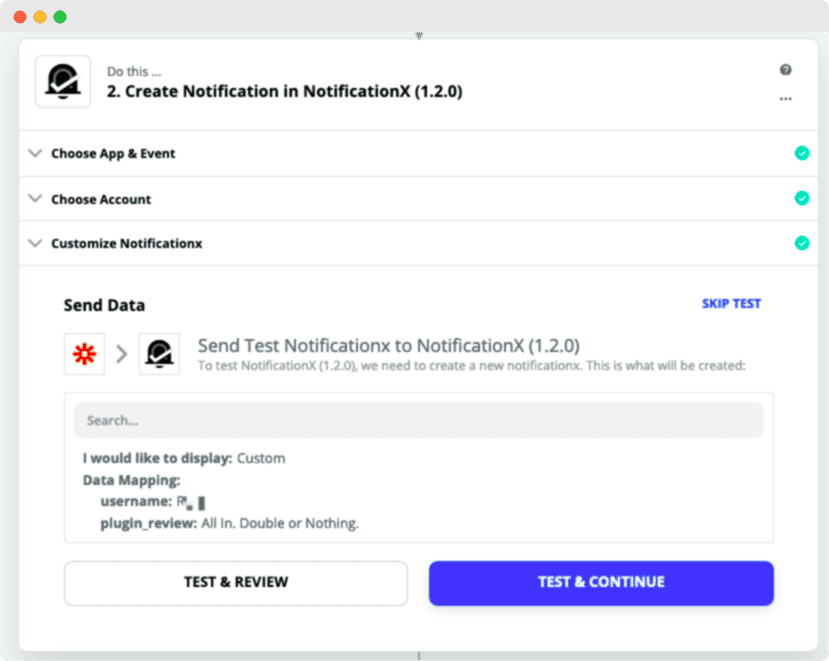
الخطوة 6 - قم بتشغيل Zap الخاص بك
#
يمكنك الآن المضي قدمًا وتشغيل Zap. بعد ذلك ، سيتم إنشاء اتصال Zapier بنجاح مع NotificationX الخاص بك. ستكون جاهزًا للانطلاق.
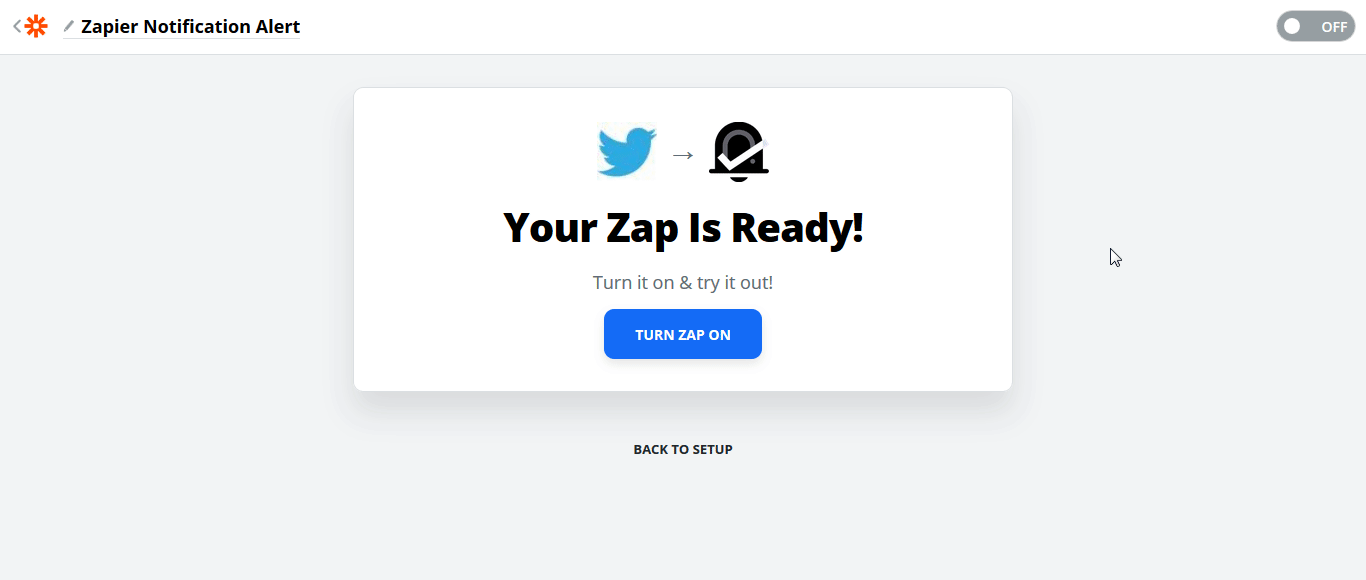 بعد الانتهاء بنجاح من جميع الخطوات المذكورة أعلاه ، انتقل إلى موقع الويب الخاص بك وستجد ملف تنبيه إخطار زابير ظهرت مثل هذا:
بعد الانتهاء بنجاح من جميع الخطوات المذكورة أعلاه ، انتقل إلى موقع الويب الخاص بك وستجد ملف تنبيه إخطار زابير ظهرت مثل هذا:
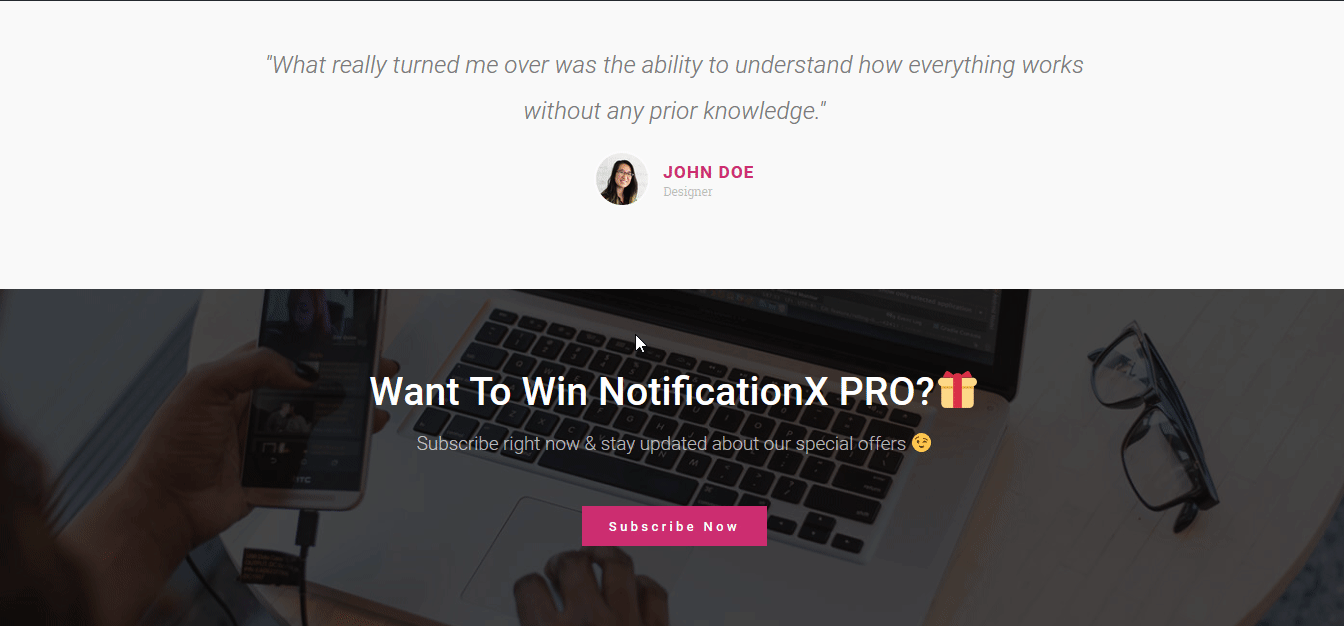
باستخدام NotificationX ، هذه هي الطريقة التي يمكنك من خلالها تصميم وعرض مذهل بسهولة نافذة منبثقة لإعلام زابير على موقع WordPress الخاص بك وتنمية قاعدة المستخدمين الخاصة بك.
إذا واجهت أي مشاكل ، يمكنك الاتصال بفريق الدعم الخاص بنا هنا.