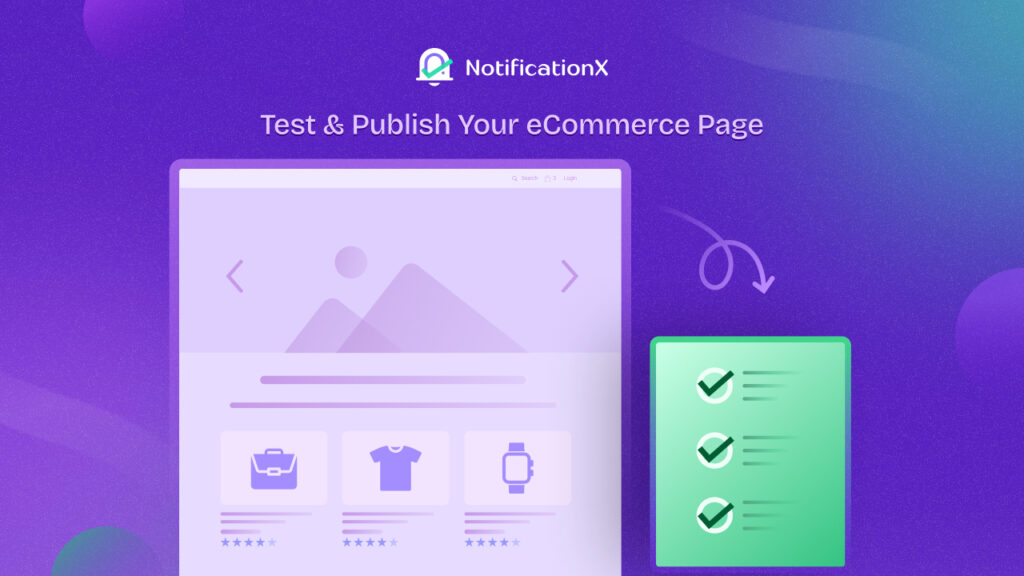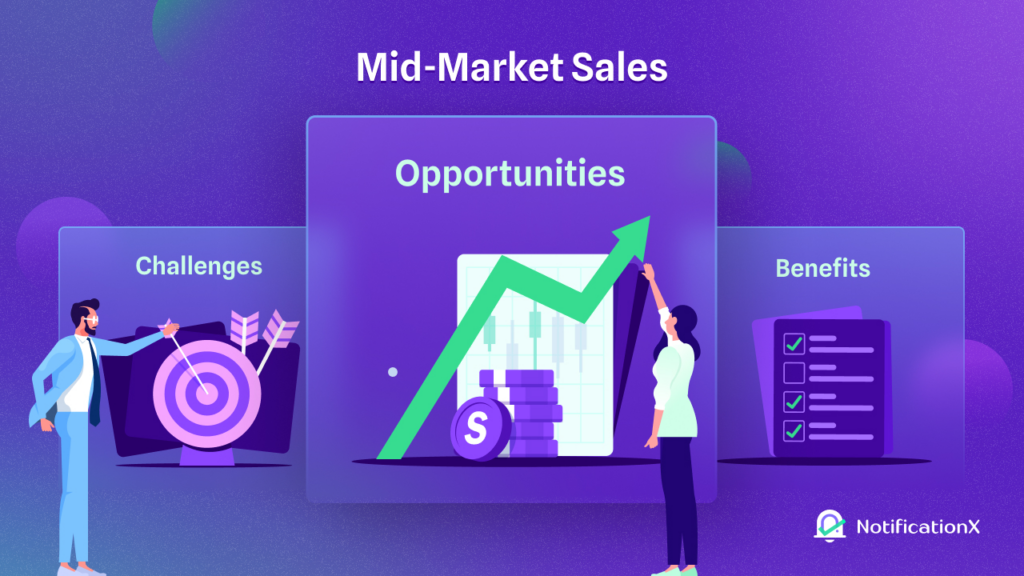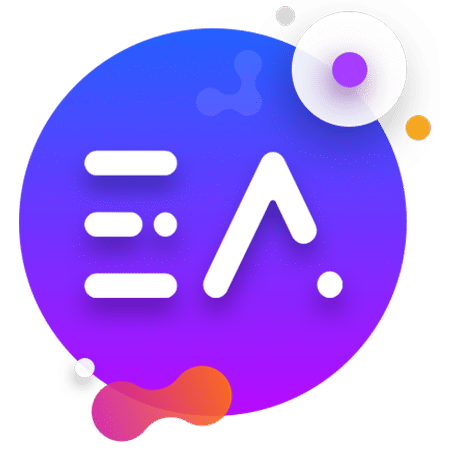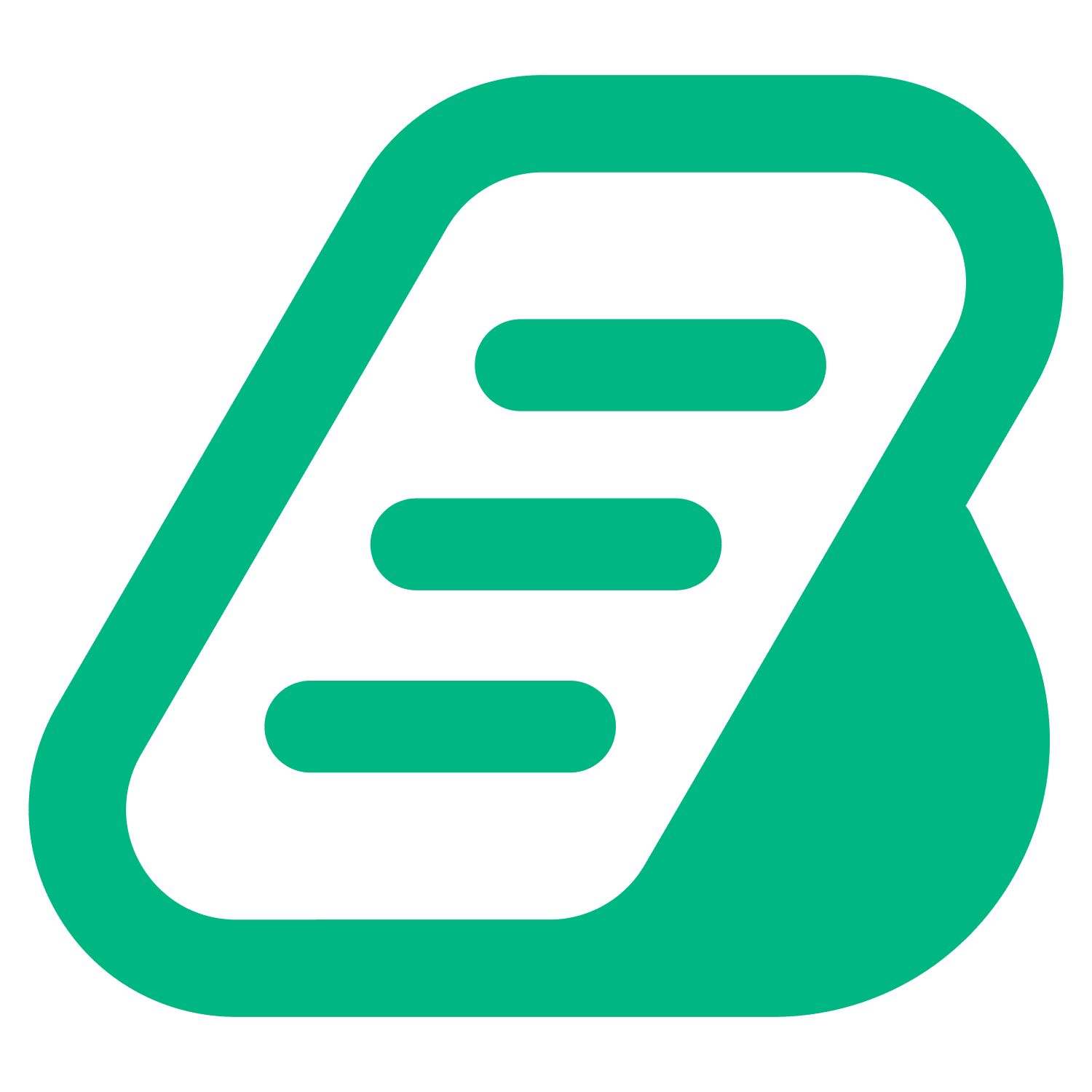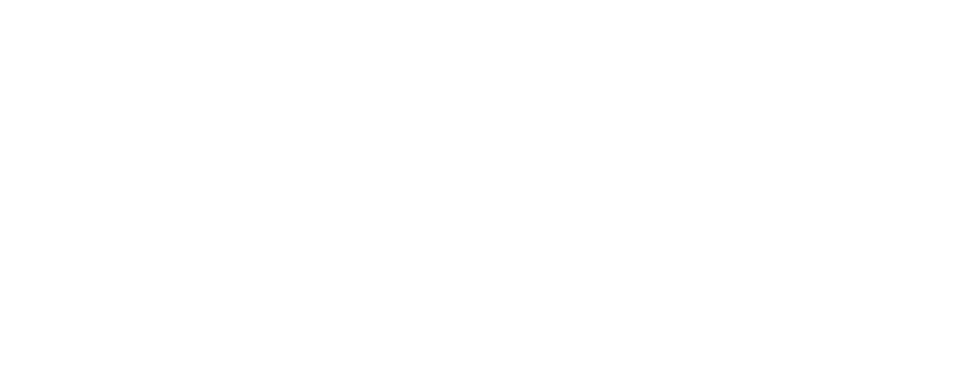Introducing growth alert notifications by NotificationX, which is a great way of inserting FOMO tactic when your customers are checking out any product or service by showcasing time-relevant information. Let’s find out how easily you can include a growth alert in your WordPress website using the best FOMO marketing plugin.
![[NEW] How To Showcase Growth Alert Using NotificationX 1 growth alert](https://ancient-sands-70800.wp1.site/wp-content/uploads/2022/03/How-To-Showcase-Inline-Notification-Using-NotificationX.png)
You might be wondering why someone would show a growth alert to their site visitors. Suppose you have a WooCommerce site where you sell different types of products. And at the moment, you have products that are limited in stock that you want to bring more attention to and sell out fast.
You can then showcase a notification to alert your customers about the available stock which makes them take action quickly. This will alert users of how popular and quick selling your products are, and encourage them to grab them before they run out. Thus showing a related growth alert can instantly increase the FOMO effect on your customers. Let’s find out how to do it by configuring NotificationX.
NotificationX: The Ultimate WordPress Plugin To Showcase Growth Alert
FOMO marketing does not necessitate the spending of financial investment for promotion. One of the reasons why this strategy is so popular is because it is extremely effective. All you have to do is figure out how to creatively display growth alerts to entice people to take immediate action. Using NotificationX PRO, you can easily display growth alerts for WooCommerce, Easy Digital Downloads, Learndash, Google Analytics, and Tutor LMS. For these separate platforms, you can display product sales count to insert the FOMO effect on your customers.
Step 1: Install & Activate NotificationX PRO In WordPress
The first and most important step of showcasing a growth alert is that you need to install the premium version of NotificationX. When you are done with this, click on NotificationX from the left sidebar and choose the ‘All NotificationX’ option.
![[NEW] How To Showcase Growth Alert Using NotificationX 2 growth alert](https://ancient-sands-70800.wp1.site/wp-content/uploads/2022/03/pasted-image-0-17.png)
Step 2: Choose Growth Alert Type From Options
Now, you can navigate to the ‘Source’ tab where you can choose the type of Notification you want to insert. In this case, choose the ‘Growth Alert’ type from the options and choose the source between ‘WooCommerce’ and ‘Easy Digital Downloads’. For this blog, we are choosing ‘WooCommerce’ to show you the process of showcasing growth alerts.
![[NEW] How To Showcase Growth Alert Using NotificationX 3 growth alert](https://ancient-sands-70800.wp1.site/wp-content/uploads/2022/03/screely-1648722357777.png)
Step 3: Customize The Appearance Of Growth Alert
It’s time to customize your growth notification appearance according to your choice. By using NotificationX, you can style the alert from the ‘Design’ tab. You can choose a growth notification template and then click on the ‘Next’ button.
![[NEW] How To Showcase Growth Alert Using NotificationX 4 growth alert](https://ancient-sands-70800.wp1.site/wp-content/uploads/2022/03/pasted-image-0-19.png)
Then, you need to go to the ‘Content‘ tab to customize the content of your sales count notification, select a product title, and set the notification period from the same place.
![[NEW] How To Showcase Growth Alert Using NotificationX 5 growth alert](https://ancient-sands-70800.wp1.site/wp-content/uploads/2022/03/pasted-image-0-20.png)
If you’re using NotificationX Pro, you can use the ‘Advance Template‘ option to make your growth alert even more interactive. The sales count notification is set up here. As a result, you can easily set the time with the 7days tag and such to inform visitors that these purchases were made “within the last 7 days” or use other variables. Furthermore, you can specify which types of product items purchased you want to showcase, exclude any type, and change the order status accordingly.
![[NEW] How To Showcase Growth Alert Using NotificationX 6 growth alert](https://ancient-sands-70800.wp1.site/wp-content/uploads/2022/03/pasted-image-0-22.png)
Moreover, you will be able to customize your growth notification locations based on your customer’s buying status. Locations such as ‘Single Product Page‘ and ‘Shop Product Page After Product Title‘ are selected here for this blog. You can select from the other possible choices based on your preferences.
![[NEW] How To Showcase Growth Alert Using NotificationX 7 growth alert](https://ancient-sands-70800.wp1.site/wp-content/uploads/2022/03/pasted-image-0-23.png)
This NotificationX Growth Alert configuration process is identical to the Easy Digital Downloads platform. All you have to do is select the ‘Source’ and customize it likewise. Another advantage of using NotificationX is that you will get to use shortcodes to display alerts of WooCommerce, Easy Digital Downloads, and so on anywhere on your WordPress site.
![[NEW] How To Showcase Growth Alert Using NotificationX 8 growth alert](https://ancient-sands-70800.wp1.site/wp-content/uploads/2022/03/pasted-image-0-24.png)
This is how you can easily configure NotificationX growth alerts for your WordPress site and insert a FOMO effect in your website marketing. As we have created a growth notification alert about the sales of one of our products, it will instantly let people know how many customers have purchased this item from you and will shape their decision.
![[NEW] How To Showcase Growth Alert Using NotificationX 9 growth alert](https://ancient-sands-70800.wp1.site/wp-content/uploads/2022/03/pasted-image-0-25.png)
Create Growth Alert For Stocked Out Alert Using NotificationX
Stockout alert is the most used urgency alert that online business owners use on their websites. This type of alert usually creates an urgency among the website visitors to take an action and shape their buying decision. Using NotificationX, you can easily configure this and boost conversion rates on your site.
Step 1: Select The Growth Alert Stock Out Theme
Go through the same process of installing and activating the plugin solution in your WordPress and the rest of the setup process is similar, as mentioned above until you come to the ‘Design’ tab. From this tab, select the ‘Stock Out Theme’ option and click on the ‘Next’ button.
![[NEW] How To Showcase Growth Alert Using NotificationX 10 growth alert](https://ancient-sands-70800.wp1.site/wp-content/uploads/2022/03/pasted-image-0-26.png)
Step 2: Customize Content And The Appearance
To change the default content of your notification template, go to the ‘Content‘ tab. Customize the Low Stock Threshold to your liking to receive a notification when the stock reaches the specified level. Similarly, if you’re using NotificationX Pro, you can customize your NotificationX Growth Alert template by configuring the ‘Advanced Template‘ option as well.
![[NEW] How To Showcase Growth Alert Using NotificationX 11 growth alert](https://ancient-sands-70800.wp1.site/wp-content/uploads/2022/03/pasted-image-0-27.png)
After you’ve made all of your changes, click the ‘Publish’ button to see how your NotificationX Growth stock out theme looks on the website.
![[NEW] How To Showcase Growth Alert Using NotificationX 12 growth alert](https://ancient-sands-70800.wp1.site/wp-content/uploads/2022/03/pasted-image-0-28.png)
Configure Online Course Enrolment Alerts With Growth Alert
As mentioned before, you can set alerts for your online course enrolment as well. This strategy will compel your website visitors to enroll in your courses. For now, NotificationX lets you show growth alert notifications from Tutor LMS and LearnDash platforms. Let’s dive in to see how to configure it step-by-step.
Step 1: Choose The Notification Type & Source
To begin, go to the ‘Source‘ tab of your NotificationX live notification. Choose Growth Alert as the Notification Type, and choose LearnDash or Tutor LMS as the Source. We’ll use ‘Tutor LMS‘ as our source for this blog.
![[NEW] How To Showcase Growth Alert Using NotificationX 13 growth alert](https://ancient-sands-70800.wp1.site/wp-content/uploads/2022/03/Screen-Capture-on-2022-04-19-at-08-53-44.gif)
Step 2: Select Preferable Theme For Course Enrolment
This process is quite similar as shown before. From the ‘Design‘ option, select the required NotificationX Growth Alert ‘Course Enrolled theme‘ and click the ‘Next‘ button.
![[NEW] How To Showcase Growth Alert Using NotificationX 14 growth alert](https://ancient-sands-70800.wp1.site/wp-content/uploads/2022/03/Screen-Capture-on-2022-04-19-at-08-56-02.gif)
Step 3: Configure The Content Tab
After that, navigate to the ‘Content‘ tab and edit your notification template’s default content. Personalize the eLearning theme to your liking. Moreover, the ‘Visibility‘ option allows you to adjust the location of your growth alert.
![[NEW] How To Showcase Growth Alert Using NotificationX 15 growth alert](https://ancient-sands-70800.wp1.site/wp-content/uploads/2022/03/Screen-Capture-on-2022-04-19-at-09-01-32.gif)
For custom design, you can use NotificationX Pro and choose the ‘Advanced Template‘ option. This is how using NotificationX you can easily create a growth alert for your WordPress website no matter what kind of editor you are using. For this LearnDash platform, the entire NotificationX Growth Alert configuration process is the same. All you have to do now is choose a ‘Source’ and customize it accordingly.
![[NEW] How To Showcase Growth Alert Using NotificationX 16 growth alert](https://ancient-sands-70800.wp1.site/wp-content/uploads/2022/03/Screen-Capture-on-2022-04-19-at-09-13-24.gif)
If you find this blog useful enough, subscribe to our blog to read more blogs like this and learn about more useful features of NotificationX. Join our community and share your valuable views on this feature.